エックスサーバー&独自ドメインでWordPressの簡単インストールの方法

レンタルサーバーの「エックスサーバー」を使って、独自ドメインを取得して、WordPress簡単インストール機能を使ったサイトの開設方法です。
1:エックスサーバーでアカウントを登録する
エックスサーバーの公式サイトの「お申し込みはこちら」から、アカウントを作成します。
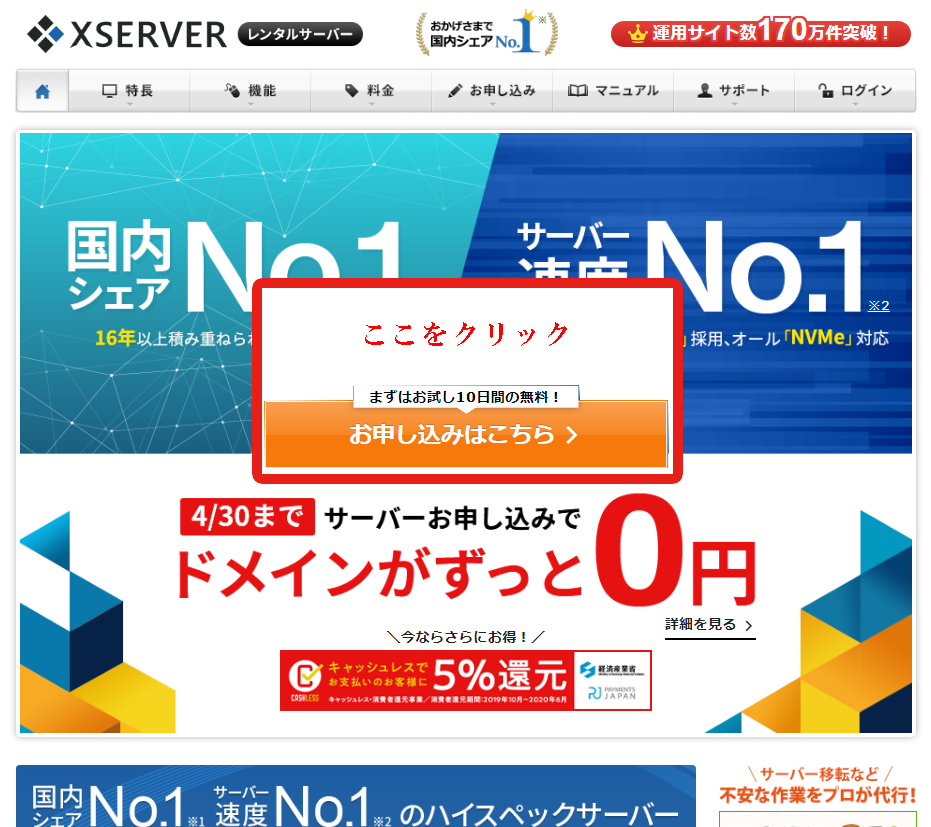
次に「 新規お申し込み 」をクリックします。
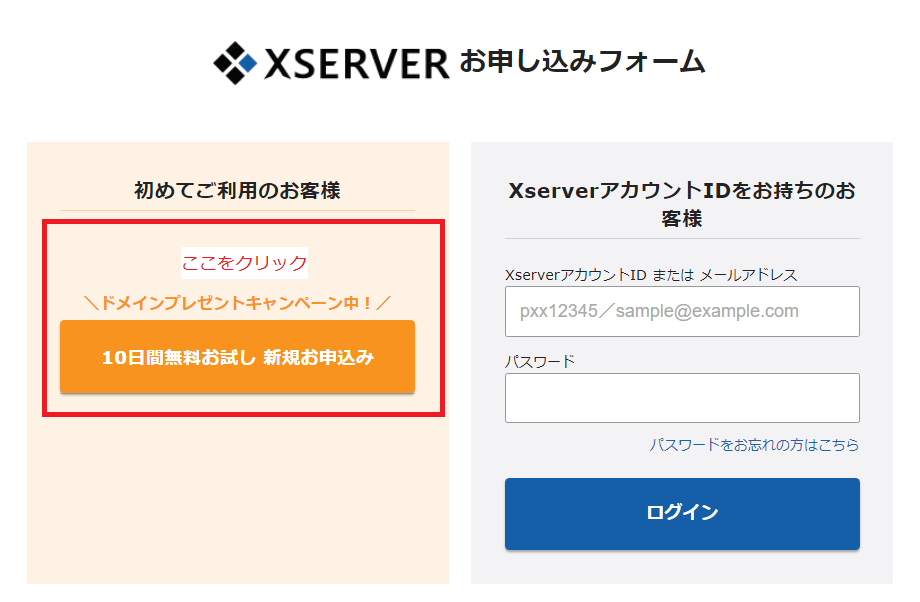
次にお客様情報を入力します。
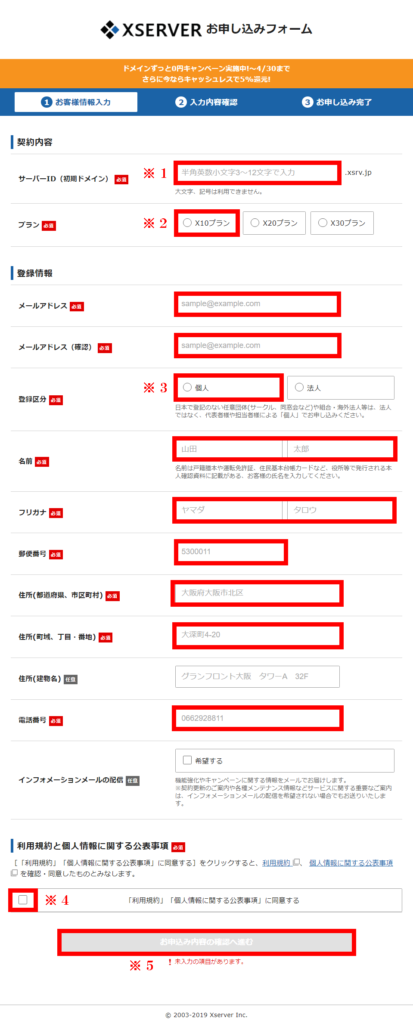
- ※1サーバーにログインする時などに使うアカウント名です。 あとで変更はできませんが、独自ドメインを取得する場合はサイトのユーザーには見えないです。 悩む場合は、名前の一部・社名・サイトの用途やジャンルなどにすると決めやすいです。
- ※2プランによる違いは、ディスク容量とデータベースの数だけです。どちらも十分あるので「X10プラン」がおすすめです。 ちなみに、各プランに機能の違いはありません。
- ※3自身にあった方を選んでください。
- ※4チェックを入れなければ、次へ進むボタンが押せません。
- ※5正しい入力や、必須項目を全て入力ができたらボタンが押せるようになります。
入力内容を確認して「 SMS・電話認証へ進む 」をクリックします。
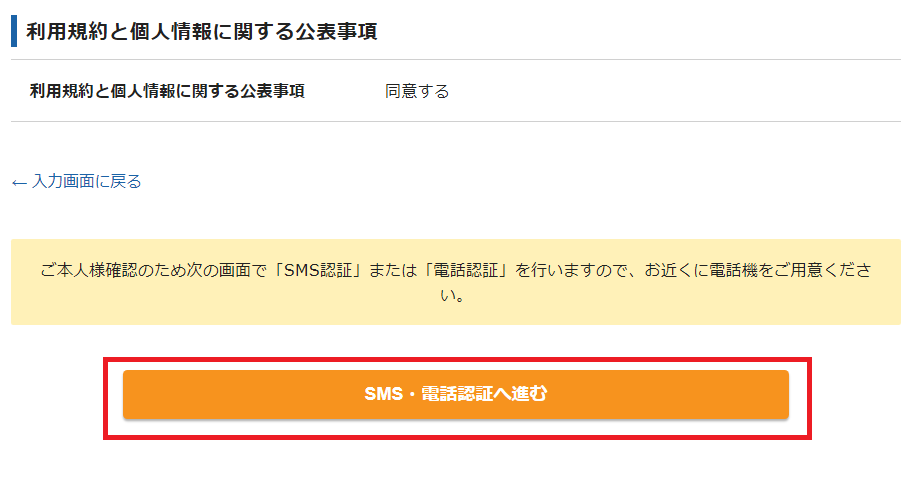
次に認証コードを取得する電話番号を入力して、取得方法を選択してください。
入力と選択ができたら「認証コードを取得する」をクリックしてください。
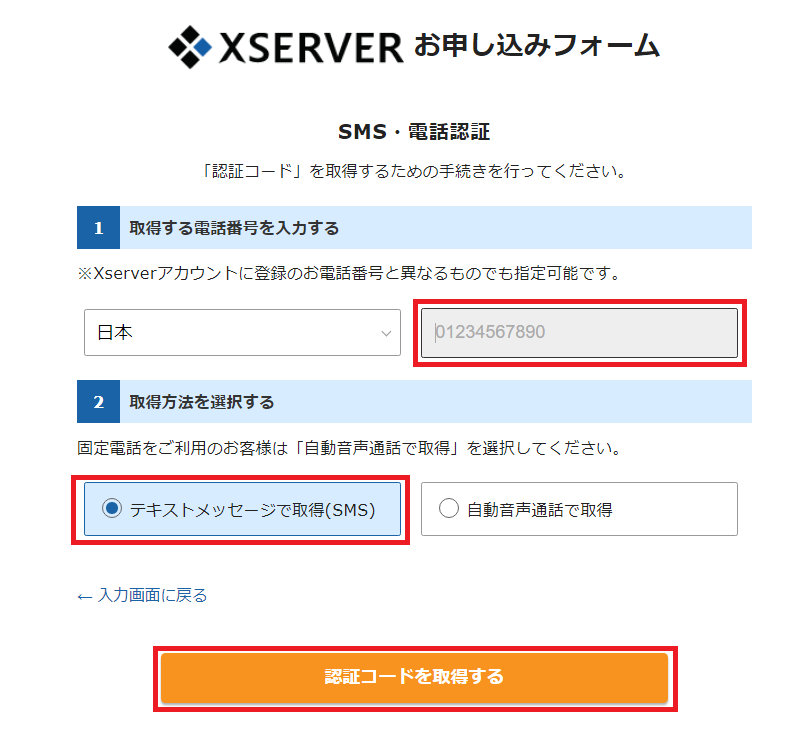
「テキストメッセージで取得(SMS)」を選択した場合はショートメールが届きます。
届いたショートメールにある認証コードを入力して、「認証して申し込みを完了する」をクリックしてください。
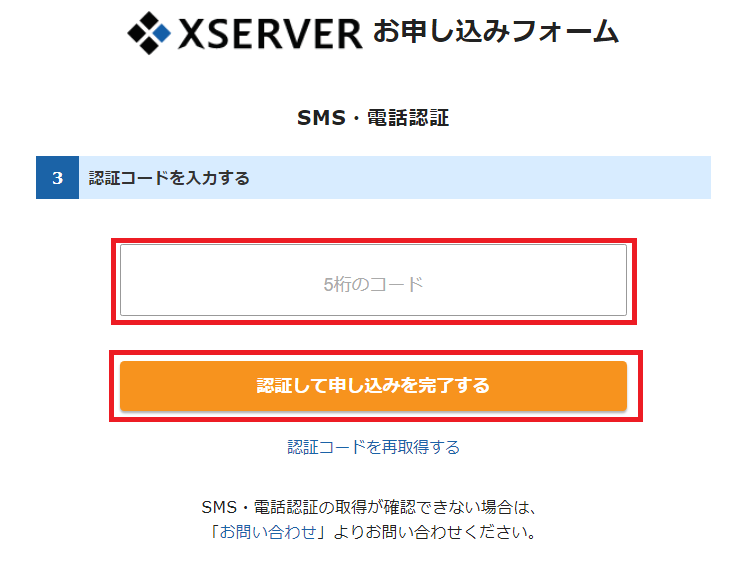
これでアカウント登録は完了です。
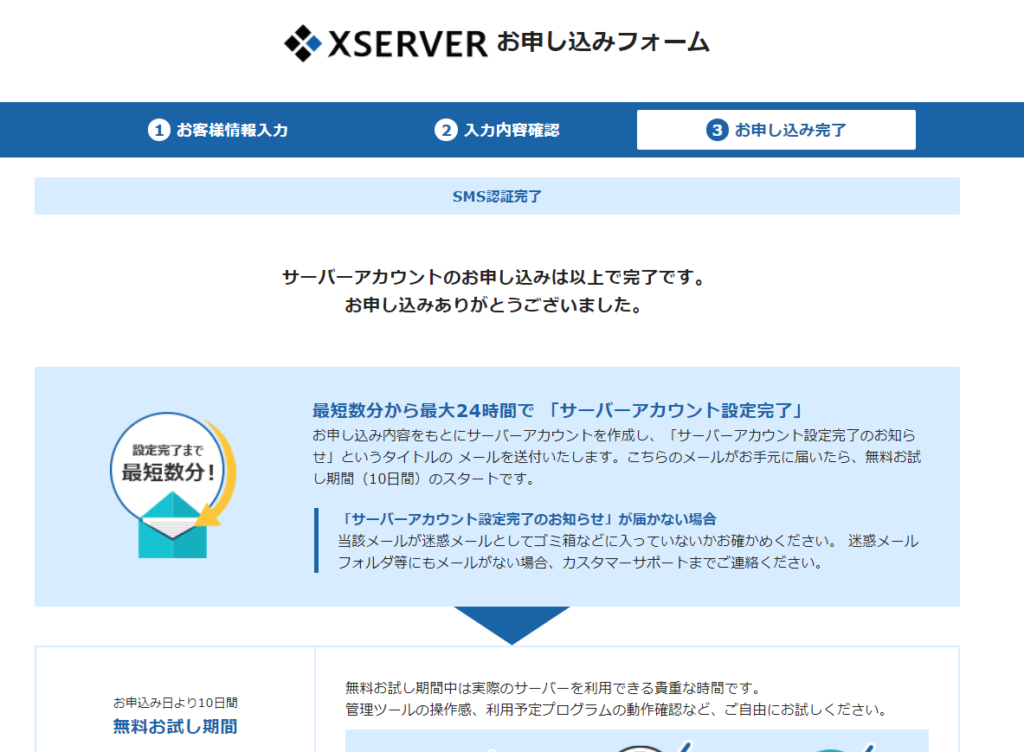
2:サーバー料金の支払い
独自ドメインを作成するためにはXサーバーの料金の支払いを完了しなければできません。
アカウント登録で届いたメールのログインURLへアクセスして、XserverアカウントIDと Xserverアカウントパスワードを使いxサーバーの管理画面にログインしてください。
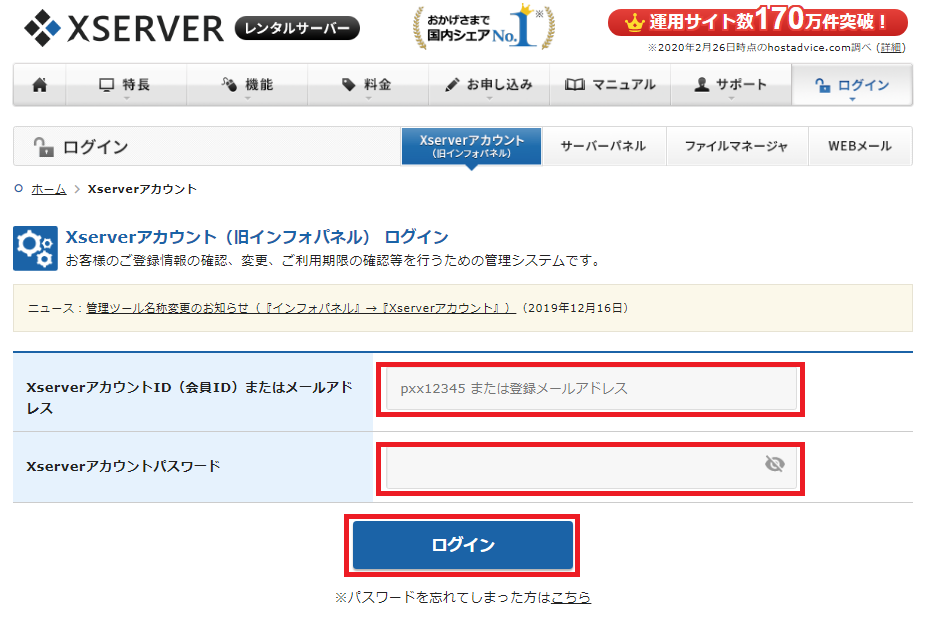
ログインしたら、「料金のお支払い/請求書発行」をクリックしてください。
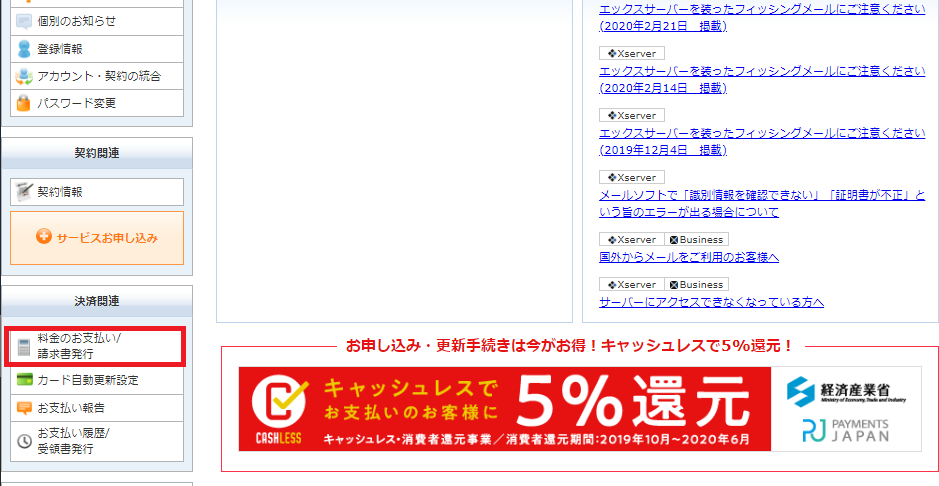
支払いをするサーバーにチェックをいれて、更新期間を選択したら、「支払い方法を選択する」をクリックしてください。
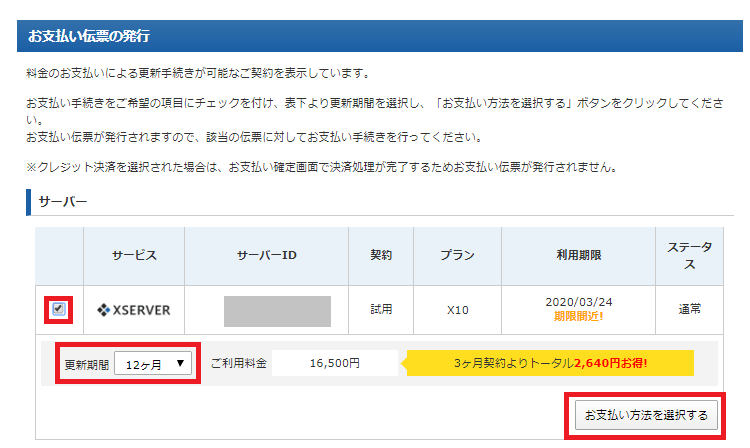
クレジット決済、銀行振込決済、コンビニ決済、ペイジー決済から好きな決済方法を選択してください。
クレジット決済にすると、即時反映されます。すぐに独自ドメインの作成作業にすすめます。
でも、今回は誰でも支払いできる方法のコンビニ決済を選択します。
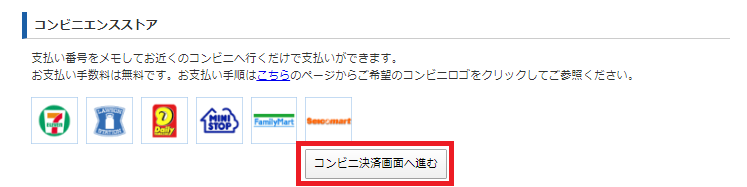
必要事項を入力して、「 コンビニ支払い情報の発行(確認) 」をクリックして、間違いなければ「 コンビニ支払い情報の発行(確定) 」をクリックしてください。
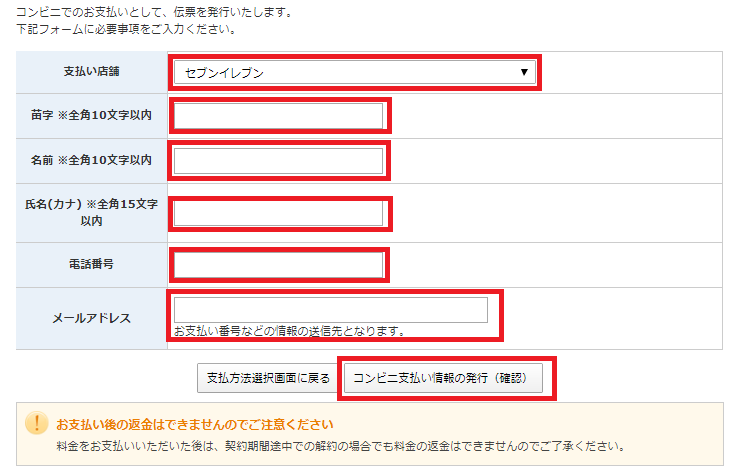
届いたメールの、「払込票番号」または、「払込依頼表URL」を店頭で掲示して支払いを完了してください。
コンビニ決済と銀行振込決済は反映に日にちが必要な場合があります。
ペイジー決済は使った事無いので分からないです。。。ごめんなさい。
3:独自ドメインの取得
支払いが完了して、反映されましたら、独自ドメインの申し込みをします。
お得なキャンペーンをしている時期もあります。今回もキャンペーンをしているので、キャンペーンを使います。
xサーバーにログインして、「キャンペーンドメイン」をクリックしてください。
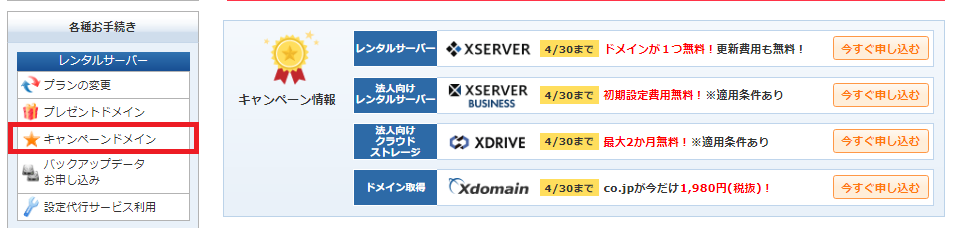
利用規約と個人情報に関する公表事項を読んで、「同意する」をクリックしてください。
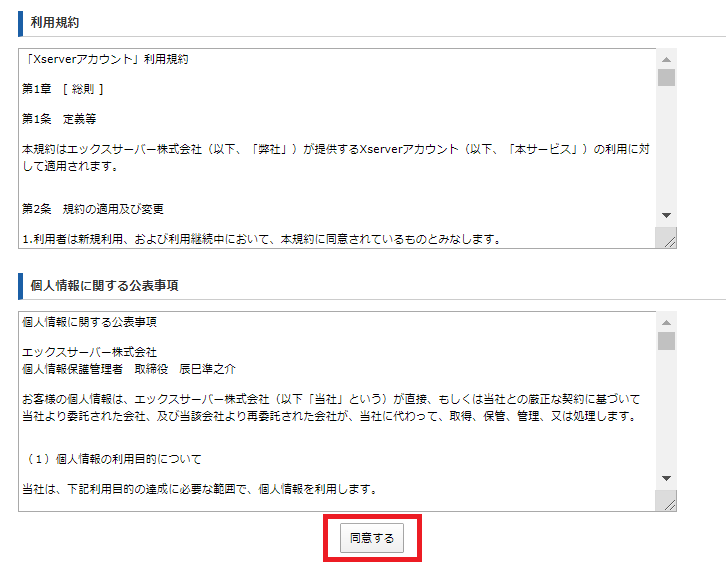
対象サーバーIDを選択して、使用したいドメインを入力します。トップレベルドメインに悩む場合は「.com」にしておけば問題ありません。
入力が完了したら、「ドメイン検索」をクリックしてください。
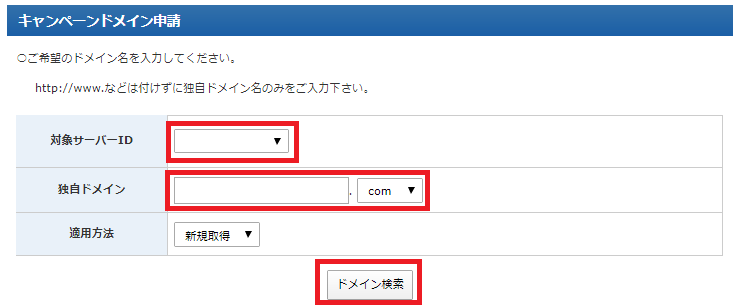
取得できないドメインの場合は、違うドメインにしてください。
取得できるドメインの場合は「(ドメイン名)申し込み」をクリックしてください。
これで独自ドメインの取得は完了です。
4:独自ドメインをサーバーに設定
xサーバーの管理画面から、「サーバー管理」をクリックしてください。
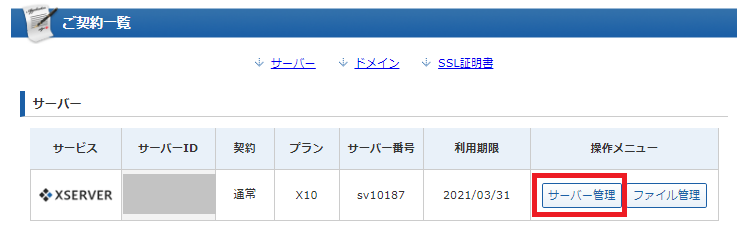
サーバーパネルに移動しますので、「ドメイン設定」をクリックしてください。
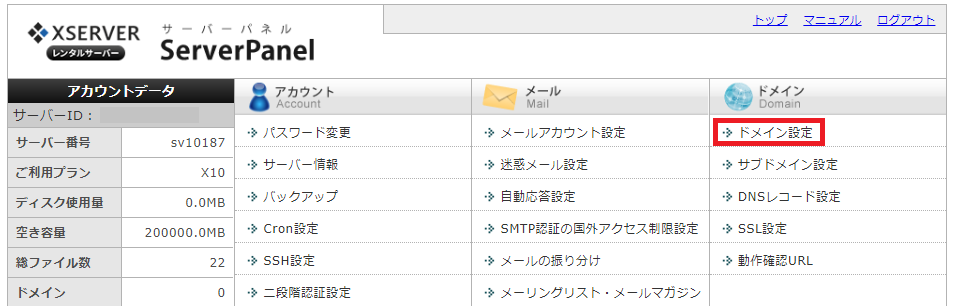
「ドメイン設定追加」タブから、取得した独自ドメインを入力して、「確認画面へ進む」をクリックしてください。
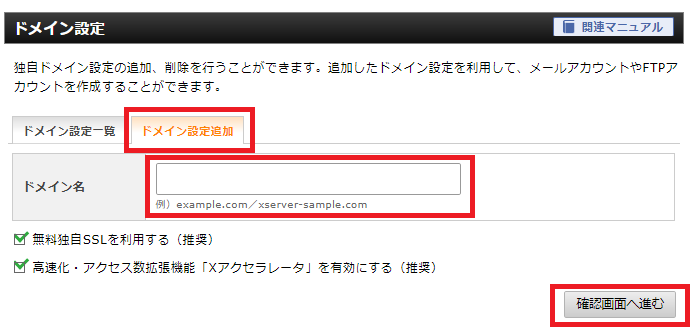
内容を確認して、「追加する」をクリックしてください。
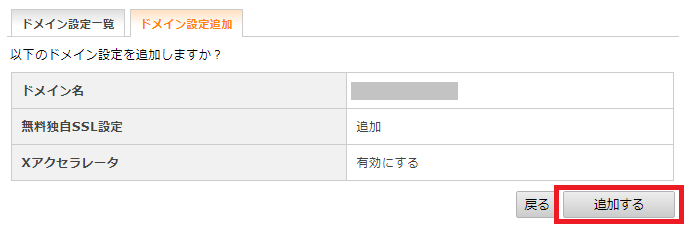
これで独自ドメインをサーバーに設定できました。
5:データベースの作成
今回はデータベースを手動で作成して、後の管理をやりやすくしておきます。
あとで必要になりますので、これから入力する
・データベース名
・ユーザー名
・パスワード
はメモを取っておいてください。
サーバーパネルから、「MySQL設定」をクリックしてください。

「 MySQL追加 」タブから、データベース名を入力して、「確認画面へ進む」をクリックしてください。
(データベース名はメモを取っておいてください)
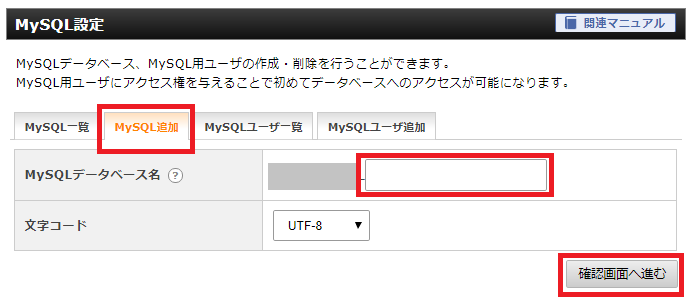
内容を確認して、「追加する」をクリックしてください。
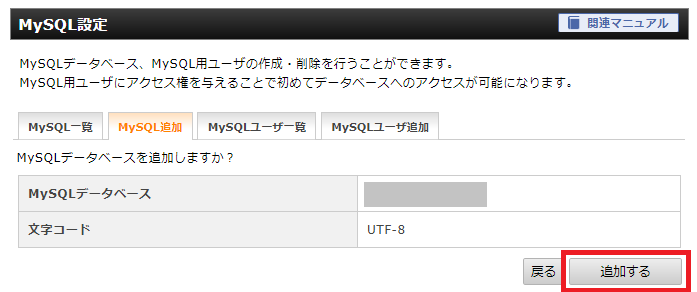
次に「MySQLユーザー追加」タブから、ユーザー名とパスワードを入力して、「確認画面へ進む」をクリックしてください。
(ユーザー名とパスワードはメモを取っておいてください)
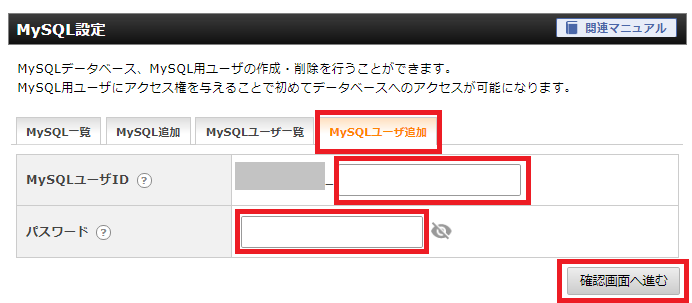
内容を確認して、「追加する」をクリックしてください。
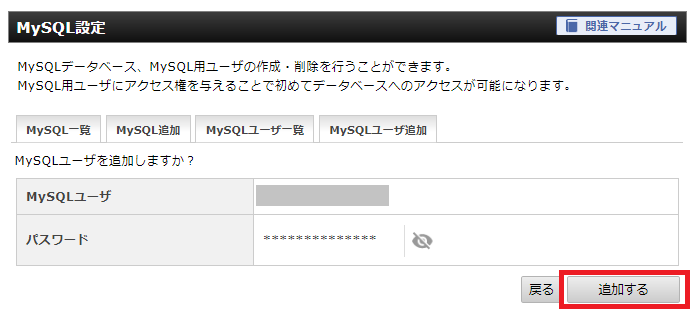
次に「MySQL一覧」タブから、作成したユーザー名を選択して、「追加」をクリックしてください。
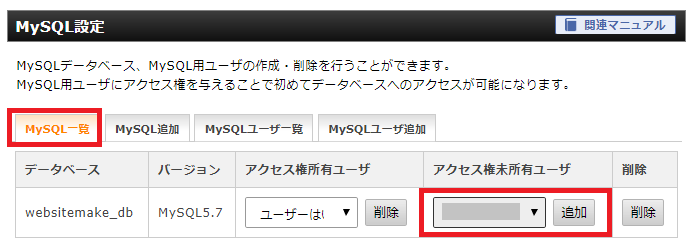
これでデータベースの作成は完了です。
6:WordPress簡単インストール
サーバーパネルから、「WordPress簡単インストール」をクリックしてください。
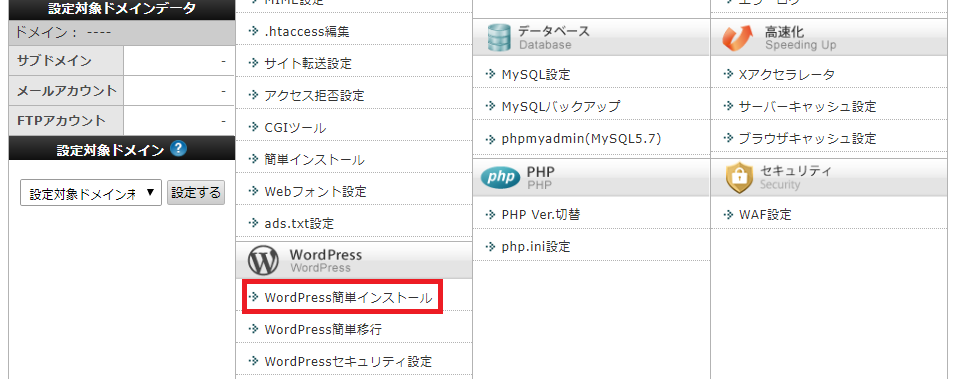
独自ドメインと初期ドメインがあります。
独自ドメイン側の「選択する」をクリックしてください。
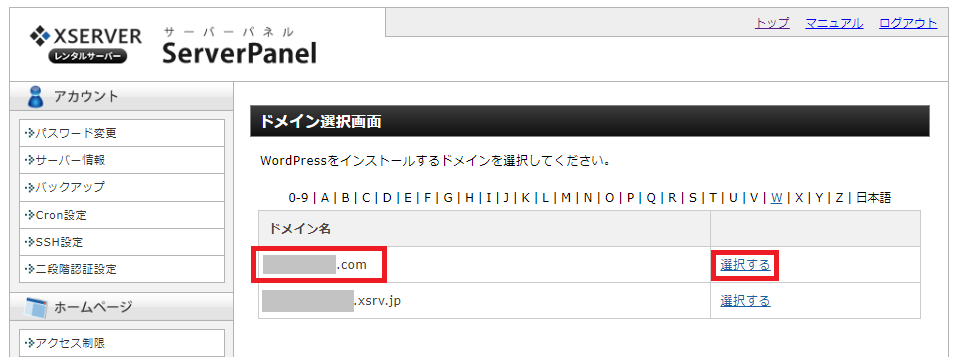
「WordPressインストール」タブから、
・取得した独自ドメインを選択してください。
・サイトURLは取得した独自ドメインを選択して、右側は基本的には空白で大丈夫です。
・ブログ名にサイトのタイトルを入力してください。
・ユーザー名に任意の半角英数字でユーザー名を入力してください。(WordPressのログインIDです)
・パスワードにWordPressにログインするパスワードを入力してください。
・メールアドレスにサイトで使用するメールアドレスを入力してください。
・データベースは作成済みのデータベースを利用するにチェックを入れて下さい。
・データベース作成時にメモを取った、データベース名とユーザー名とパスワードを入力してください。
完了したら、「確認画面へ進む」をクリックしてください。
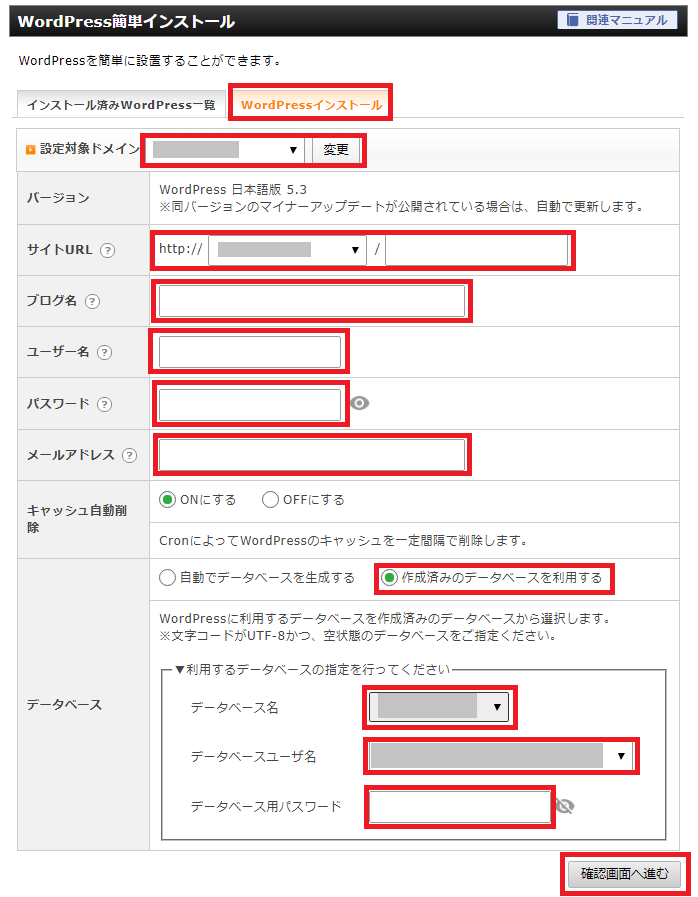
確認して、ユーザー名とパスワードのメモを取り、「インストールする」をクリックしてください。
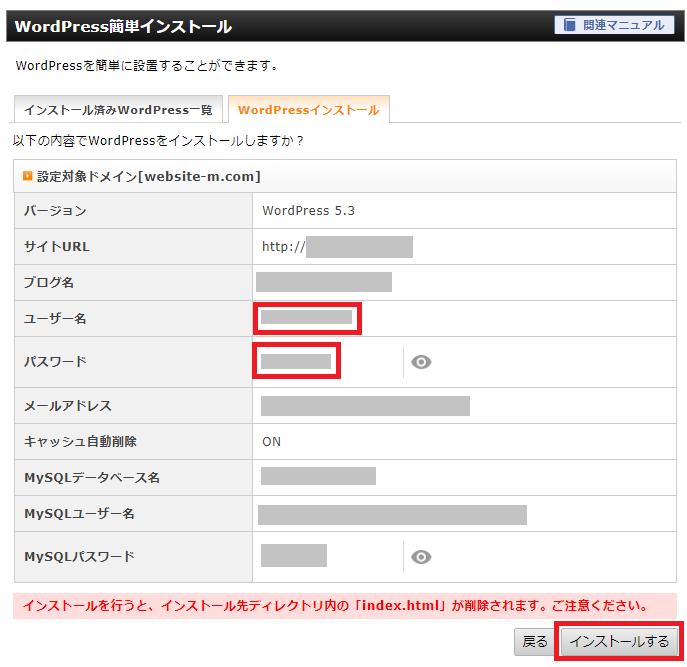
管理画面URLのアドレスへアクセスしてください。
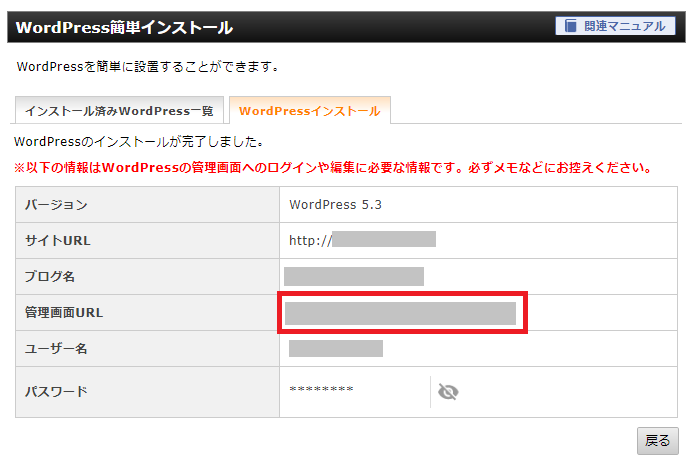
ユーザー名とパスワードを入力して、「ログイン」をクリックしてください。
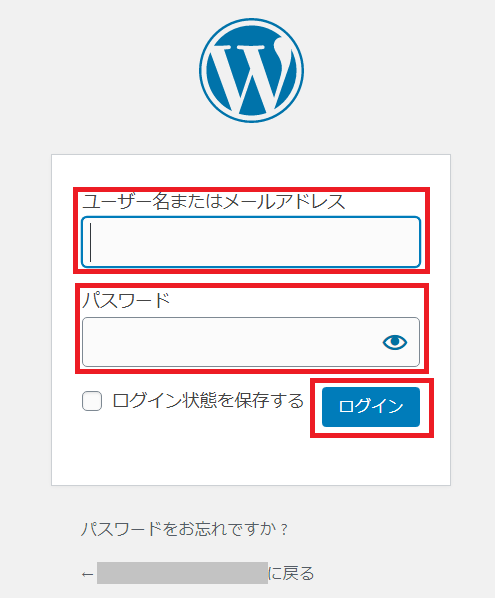
WordPressの管理画面です。
この管理画面でサイトを作っていきます。
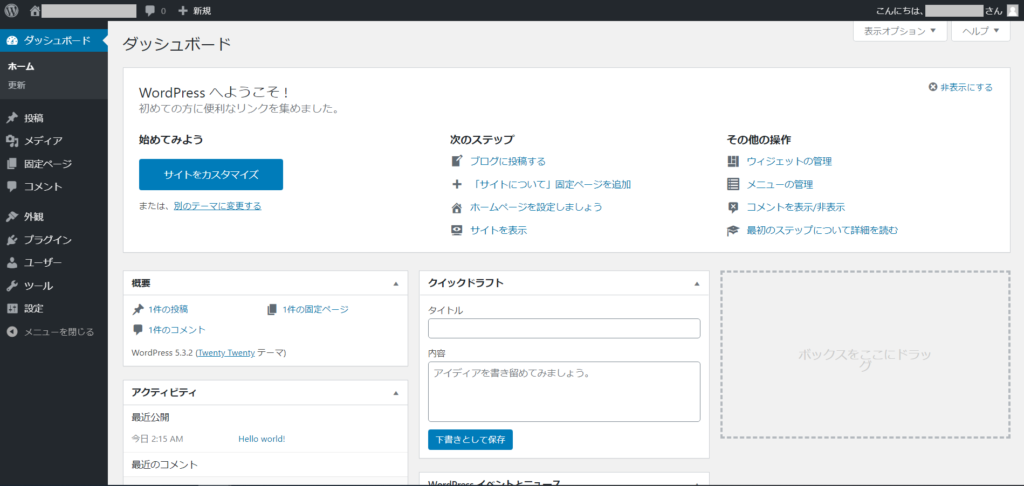
以上でエックスサーバー&独自ドメインでWordPressの簡単インストール完了です。
お疲れさまでした!

