【FileZilla】XserverのWordPressで無料FTPソフトの使い方

WordPressのカスタマイズは管理画面でできます。
しかし、FTPソフトを使うと更に様々な事ができたり、効率的にできたりします。
例えば、サーバー内のファイルをパソコンにダウンロードできます。
画像だけではないので、カスタマイズ前のファイルのバックアップのためにダウンロードができます。
管理画面でカスタマイズしていて、突然画面が真っ白になった場合に役立ちます。
逆にパソコン内のファイルをサーバーにアップロードもできます。
管理画面のテーマエディターで編集ができますが、使い勝手悪いです。
そこで、パソコンに便利なエディター(ATOMやVScode)などで編集してアップロードする事ができます。
そんなFTPソフトの中から、WindowsとMacのどちらにも対応している無料FTPソフト「FileZilla(ファイルジラ)」を紹介します。
「FileZilla」のダウンロード
FileZillaの公式サイトからではなく、ダウンロードします。
今回はwindows64bit版を選びます。(○○.exeをクリック)
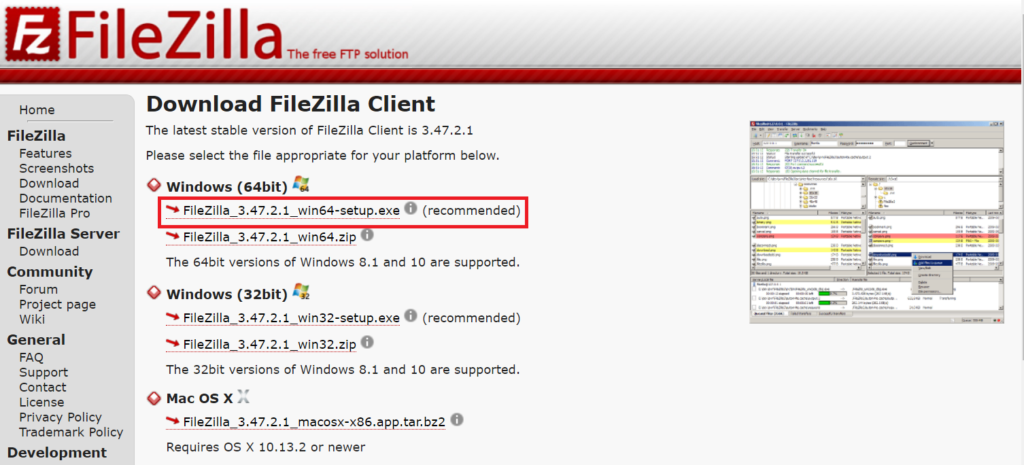
自分のパソコンが32bitか64bitかが分からない人は、
画面右下windowsマークを右クリック ≫ システム(Y) ≫ システムの種類で確認出来ます。
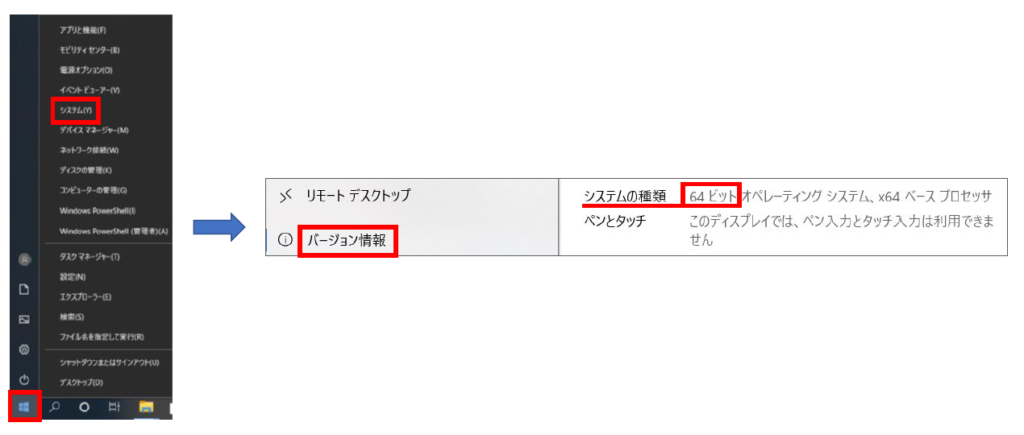
「Download FileZilla Client」をクリックします。
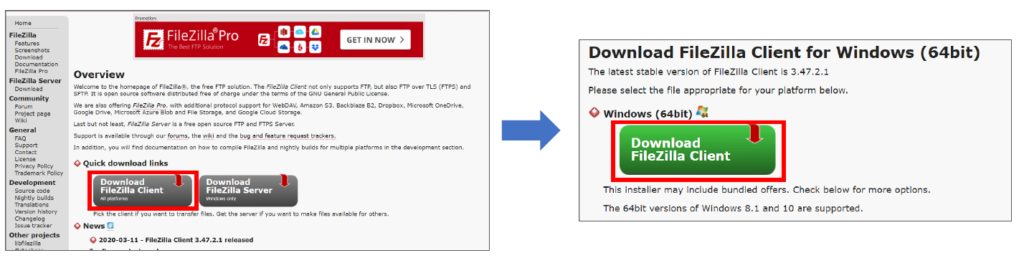
プランは「FileZilla」の「Download」をクリックします。
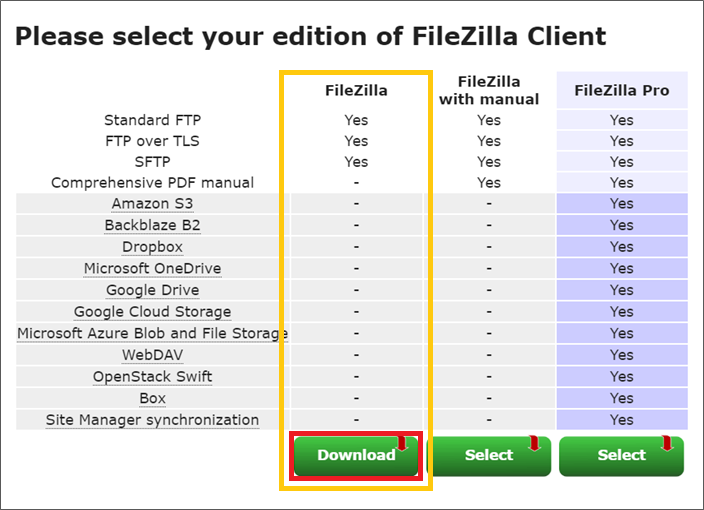
これで、FileZillaのダウンロードは完了です。
「FileZilla」のインストール
ダウンロードしたexeファイルをクリックしてインストールを始めます。
許可を求めてくるので「はい」をクリックします。
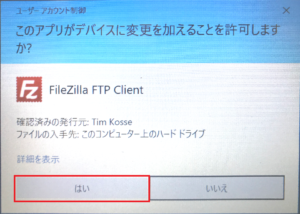
利用規約が表示されています。「I Agree」をクリックします。
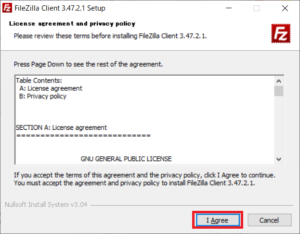
共有してパソコンを使っている場合、他のユーザーも使えるようにするかです。
他の人が使わない場合「Only for me」を選んで「Next」をクリックします。
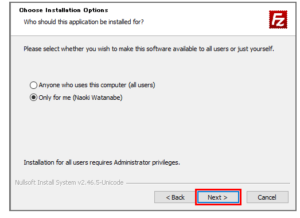
日本語化ファイルなどをインストールするかを聞かれます。
そのまま「Next」をクリックします。
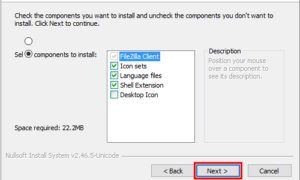
保存場所です。そのまま「Next」をクリックします。
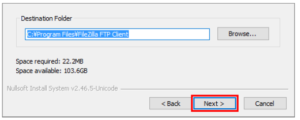
「Install」をクリックします。
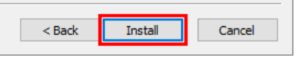
このあと自動でFilezillaが起動するように「Start FilaZilla now」にチェックを入れて、「Finish」をクリックします。
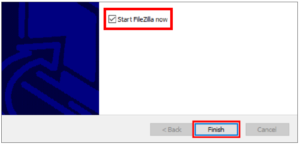
これで、FileZillaのインストールは完了です。
「FileZilla」の設定手順
インストールが完了したらFileZillaが起動しているのですが、Xserverと接続するので先に情報を確認しておきます。
サーバーパネルにログイン ≫ サブFTPアカウント設定 ≫ ドメイン選択 ≫ 「FTPソフト設定」タブで設定内容が必要になります。
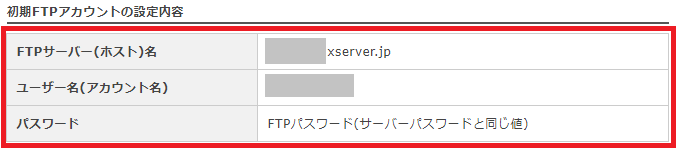
FileZillaに戻り、画面左上のアイコン「サイトマネージャー」を開く ≫ 「新しいサイト」 ≫ 好きな名前を入力します。
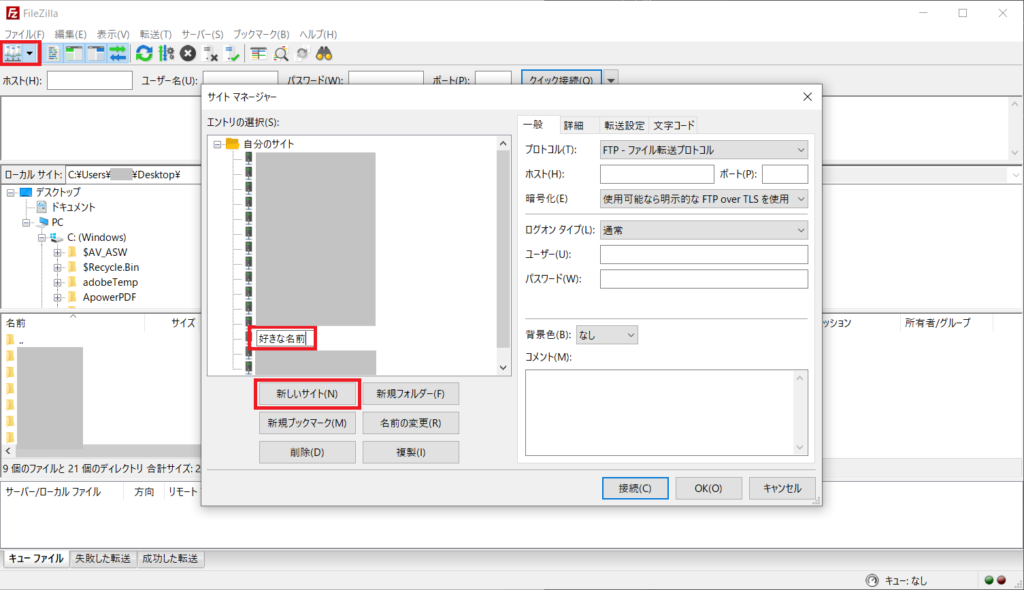
右側の設定を入力します。
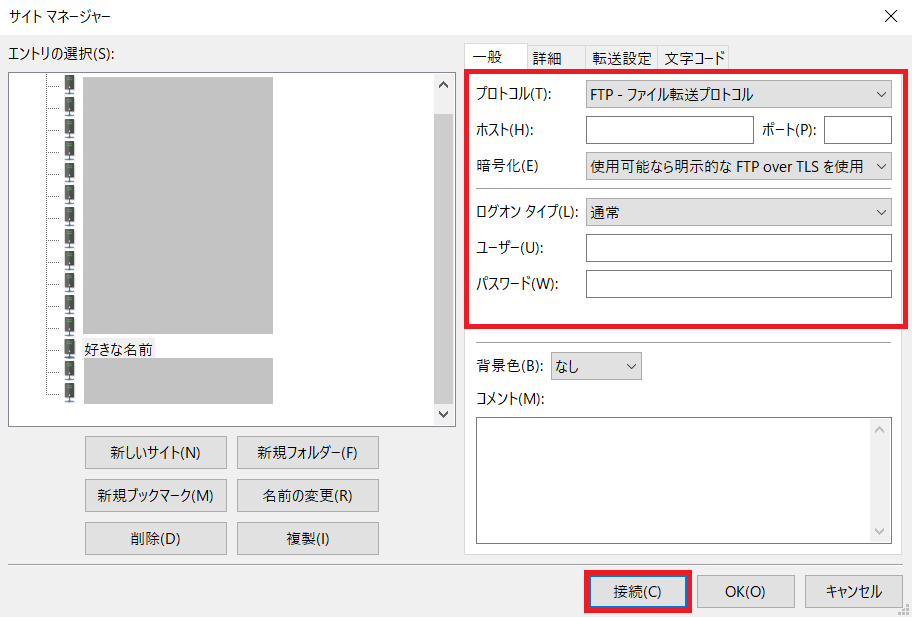
| プロトコル | 「FTP-ファイル転送プロトコル」 |
| ホスト | Xserverの「FTPサーバー(ホスト)名」 |
| 暗号化 | 「明示的なFTP over TLSが必要」 |
| ログオンタイプ | 「通常」 |
| ユーザー | Xserverの「 ユーザー名(アカウント名) 」 |
| パスワード | Xserverの「パスワード」 |
完了したら「接続」をクリックします。
証明書を信用するか聞かれる事があります。
「今後もこの証明書を常に信用する」にチェックを入れます。
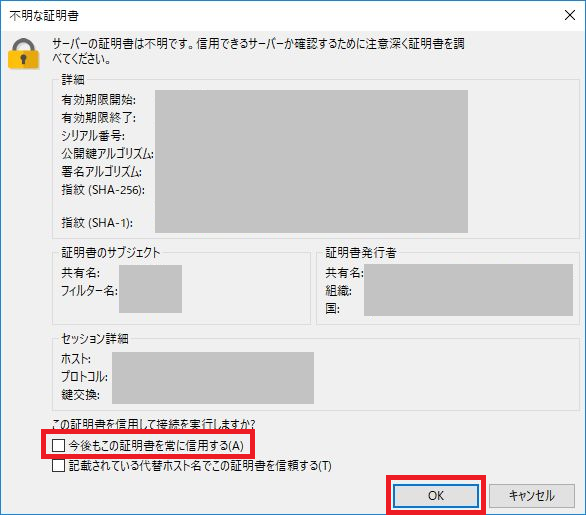
完了したら「OK」をクリックします。
「Filezilla」の画面確認
「FileZilla」の画面は左がパソコン、右がサーバーになっています。
左から右にドラッグ&トロップで「パソコン」から「サーバー」にアップロードします。
右から左にドラッグ&トロップで「サーバー」から「パソコン」にダウンロードします。
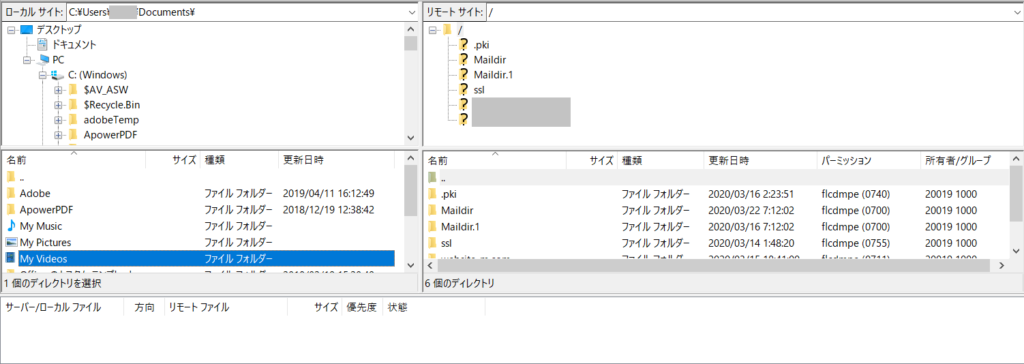
以上でXserverとfilezillaの接続完了です。
お疲れさまでした!


“【FileZilla】XserverのWordPressで無料FTPソフトの使い方” に対して2件のコメントがあります。