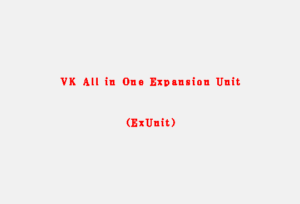【WordPress】特定の投稿や記事だけの引っ越しにおすすめプラグイン「DeMomentSomTres Export」のインストール

ホームページの投稿や記事の引っ越しに手軽でおすすめのプラグイン「DeMomentSomTres Export」を紹介します!
DeMomentSomTres Exportは投稿や記事の引っ越しを簡単にできて、画像とソースコードもまとめて置換してくれる便利なプラグインです。
WordPress標準ツールのエクスポートとインポートを使う事もできますが、画像のソースコードの修正が必要で不便です。
画像はFTPで移動したりとかも手間です。
移転先ホームページと移転元ホームページ間でコピー&ペーストするのも面倒すぎます。
サーバー移転プラグイン「 Duplicator 」もありますが、これはホームページ全部を引っ越しするプラグインです。
今回は投稿や記事の引っ越しが目的なので、「 DeMomentSomTres Export 」を使います。
では、インストールから引っ越しまでの手順です。
「DeMomentSomTres Export」のインストール
< 引っ越し元ホームページ で>
管理画面 ≫ プラグイン ≫ 新規追加 ≫ 「 DeMomentSomTres Export 」を検索 ≫ インストール ≫ 有効化をクリックします。
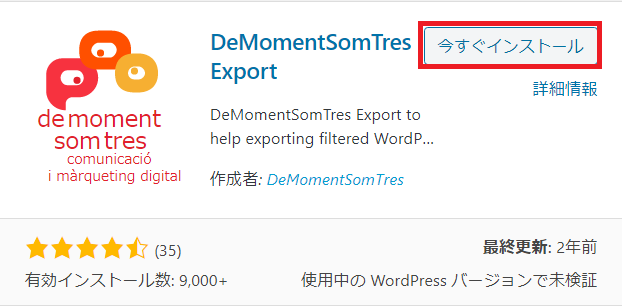
最終更新が2年前なのが気になりますが、今のところ使えてます。
有効化すると下記のような表示が出ます。
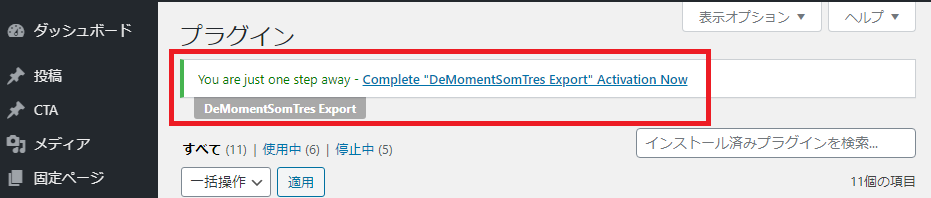
後1ステップで完了と書いています。
「Complete “DeMomentSomTres Export” Activation Now」をクリックします。
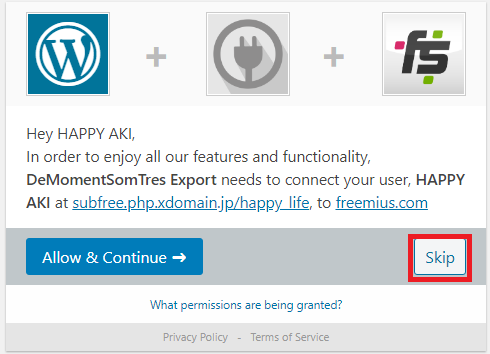
「Skip」をクリックします。
これで DeMomentSomTres Export のインストールは完了です。
引っ越しする投稿や記事のエクスポート
あとで絞り込みをするのですが、その時に分かりやすいようにカテゴリーを作ります。
新規カテゴリーの追加
< 引っ越し元ホームページ で>
新規カテゴリーを作ります。
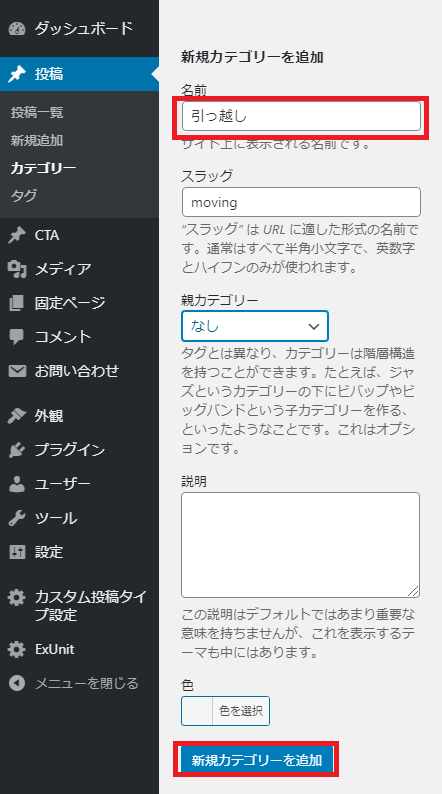
名前を入力したら「新規カテゴリーを追加」をクリックします。
引っ越しをしたい投稿や記事に作成したカテゴリーを追加します。
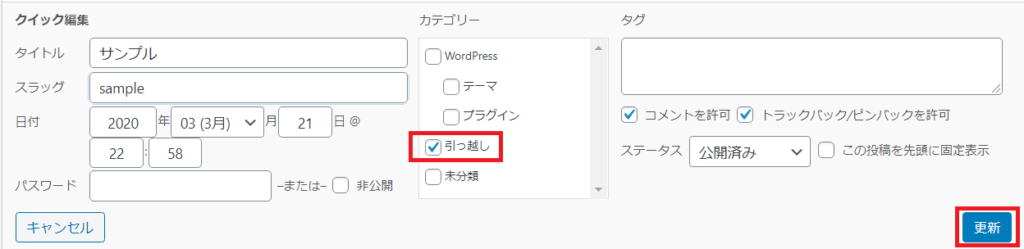
クイック編集から追加すると効率的です。
投稿や記事の絞り込み
管理画面 ≫ ツール ≫ DeMomentSomTres Export をクリックして、引っ越しをしたい投稿や記事を絞り込みします。
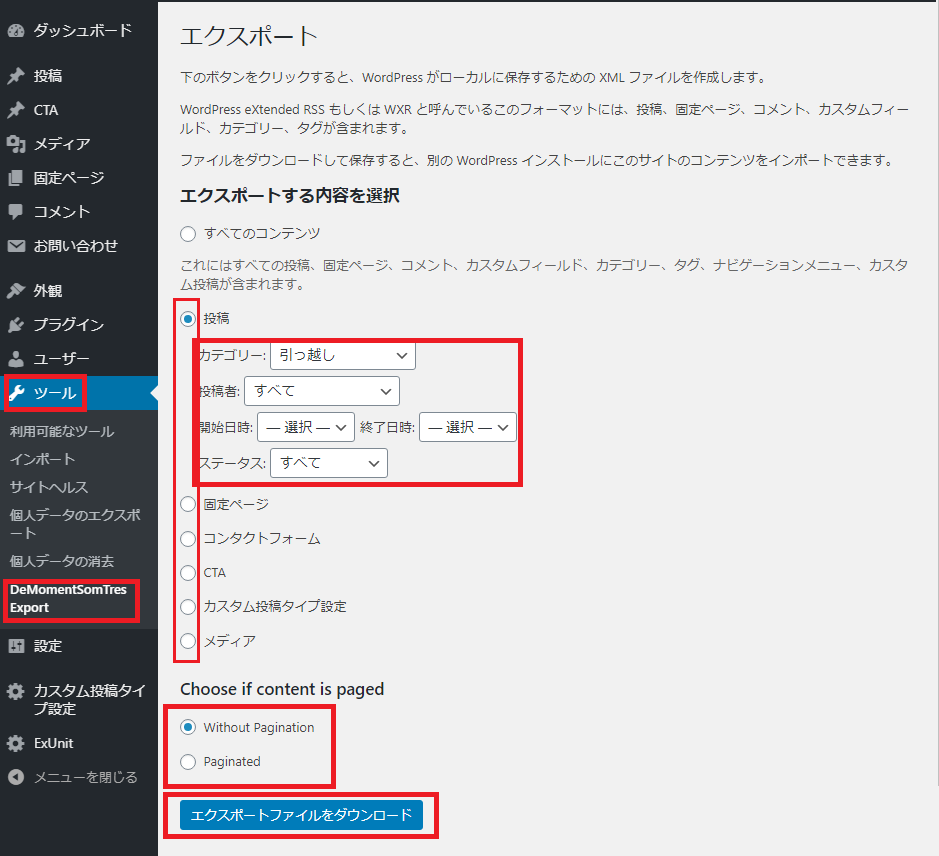
「 Choose if content is paged 」はページ分割を引き継ぐかどうかの選択です。
ページ分割している場合は「 Paginated 」を選びましょう。
完了したら「エクスポートファイルをダウンロード」をクリックします。
これでエクスポートは完了です。
引っ越し先でインポート
では、引っ越し先でインポートします。
インポート
< 引っ越し先ホームページ で>
管理画面 ≫ ツール ≫ インポート ≫ WordPressの「今すぐインストール」をクリックします。
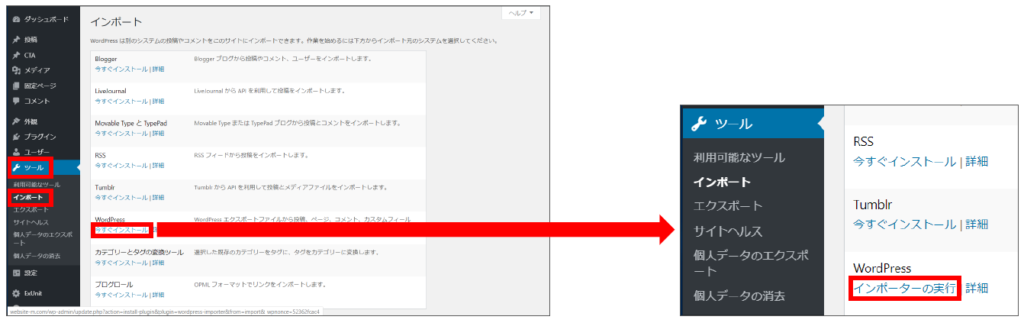
自動で有効化されるので、「インポーターの実行」をクリックします。
先ほどエクスポートしたファイルを選択して「ファイルをアップロードしてインポート」をクリックします。
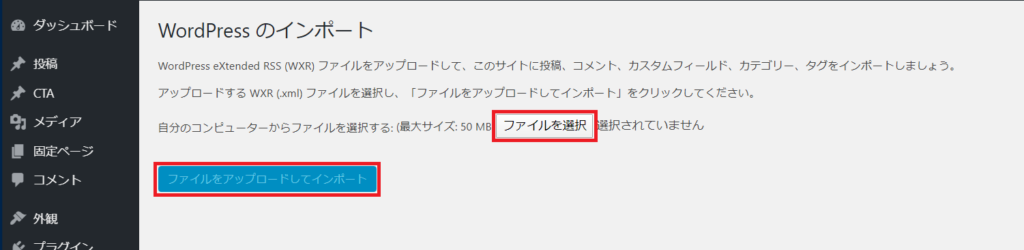
インポートする投稿者を割り当てて、「 添付ファイルをダウンロードしてインポートする 」にチェックを入れます。
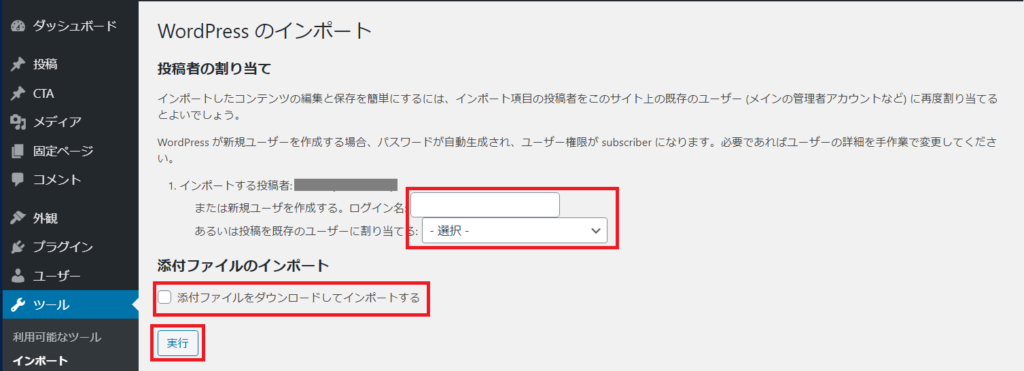
完了したら「実行」をクリックします。
カテゴリーの削除とリンクの修正
引っ越し用カテゴリ―を追加したのが設定されたままなので削除します。
そして、ページ内リンクやサイト内リンクは引っ越し前のドメインになっているので、引っ越し先ドメインに修正します。
元記事の非公開
同じ投稿や記事があると、良くないので引っ越し元の記事は削除や非公開にしておきます。
以上で引っ越し完了です。
念の為に引っ越し先のページを開いて、画像・CSS・リンクなどを確認してください。
お疲れさまでした!